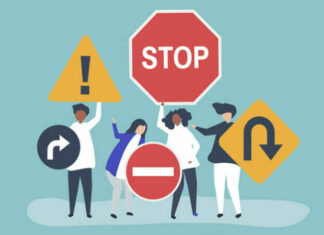Cuando encendemos nuestro ordenador comienza a iniciarse la carga del sistema operativo para poder así operar en el mismo de forma funcional. Esta carga del sistema operativo puede tardar un determinado tiempo según la potencia de nuestro PC (se reduce drásticamente el tiempo con uso de discos SSD) y por otro lado, según todas las aplicaciones y archivos que se cargan paralelamente.
Cuando el ordenador esta encendido, nuestra memoria RAM (memoria volatil que perderá todos los datos al apagar el PC) se llenará de todas estas aplicaciones y servicios para que el PC pueda leer de ellas de forma mucho más rápida. El simple hecho de que se carguen en nuestra RAM implica que las aplicaciones ya se encuentran en primer o segundo plano y por tanto con cierta actividad.
Es por ello que cuando un PC va lento, es posible que tenga poca memoria RAM y entonces el sistema operativo tenga que usar memoria Virtual (una zona del disco duro convencional) para asimilarla como memoria RAM. Esto conlleva que la velocidad de RAM Virtual es muy lenta en comparación con un módulo de memoria RAM real, que el PC se ralentiza de manera extrema.
Tenemos dos opciones o ampliar la memoria RAM o reducir la ocupación de la misma, sobretodo cuando existen aplicaciones que no queremos que se carguen al iniciar el PC o lo que es peor, aplicaciones que no sabíamos que se iniciaban en nuestro PC, como malware.
Para empezar a hacernos una idea de que aplicaciones y servicios se cargan en nuestro PC, tendremos que pulsar las tres teclas al mismo tiempo CTRL + ALT + Supr que es el atajo más rápido para irnos al Adminitrador de tareas. Esto será en los sistemas operativos Windows, que será del que hablemos por estar más extendido.
En este ejemplo observamos que esta iniciado algunos programas conocidos como Foxit que es un lector de PDF, Firefox el navegador de Internet, el Explorador de Windows, entre otros. Además podemos ver 38 procesos en segundo plano de los que podremos reconocer muchos de ellos.
NO reconocer un proceso no indica que sea maligno o innecesario. Hay que tener cuidado en cerrar procesos porque podemos crear inestabilidad en el sistema.
Por otro lado, el Administrador de tareas nos indica cuantos recursos consume un proceso, lo cual si tenemos un PC que va lento podremos ver que proceso es el que hace más consumo de recursos y de ser el caso cerrarlo para agilizar el sistema.
Todo esto esta muy bien, pero ¿Que pasaría si tuvieramos la opción de ver los procesos activos en nuestra memoria RAM, pudieramos saber su ruta incluso en el Regedit, más datos de ellos e incluso poder eliminarlos del inicio de Windows?. Pues tendríamos más control e información sobre ellos. Esta opción existe y se llama AutoRuns y viene de la mano de Microsoft, que la compró en su día a sus creadores.
Aunque AutoRuns se puede descargar desde la página de Microsoft es un programa avanzado y complementario para aquellos que quieren ir más alla de un MSConfig (programa básico para la modificación de procesos que se inician con Windows) y del Administrador de Tareas, así pues vamos a indicar como tener más control y seguridad en nuestro PC con AutoRuns.
1. Empezamos descargando AutoRuns desde la propia Microsoft o de seguridadpublica.es.
2. Descomprimimos el paquete ZIP que incluye 4 archivos.


3. No hay que instalar nada, ya solo tenemos que ejecutar la aplicación autoruns.exe y nos aparecerá la siguiente ventana.
Ahora veremos todas las aplicaciones y procesos que se inician con Windows cuando encedemos el PC. Podremos ver la ruta, la versión, el creador y la ubicación en el Registro (Regedit) entre otros. Podemos desmarcar las casillas donde queremos que ese proceso no se inicie la próxima vez que iniciemos Windows. Además tendremos todo ordenador por pestañas según su temática o, como en el caso de la captura, ver todos los procesos de golpe.
4. Con el botón secundario del ratón podemos incluso irnos a la parte del registro donde esta esa entrada si queremos modificar sus valores.
En definitiva, que el control que tendremos en todos los procesos que se cargan en nuestro PC será casi absoluto, con más información y detalle para que podamos, por un lado conseguir una mayor velocidad y por otro, una mejor seguridad al eliminar programas malware o sospechosos.
Recomendamos que si existen dudas de si un programa es necesario o no, no se desactive y se busque información de él en Internet para saber de que programa o proceso de trata, para ello en el botón secundario del ratón también tenemos la opción de «Search Online…» que nos abrirá el navegador buscando directamente ese proceso.